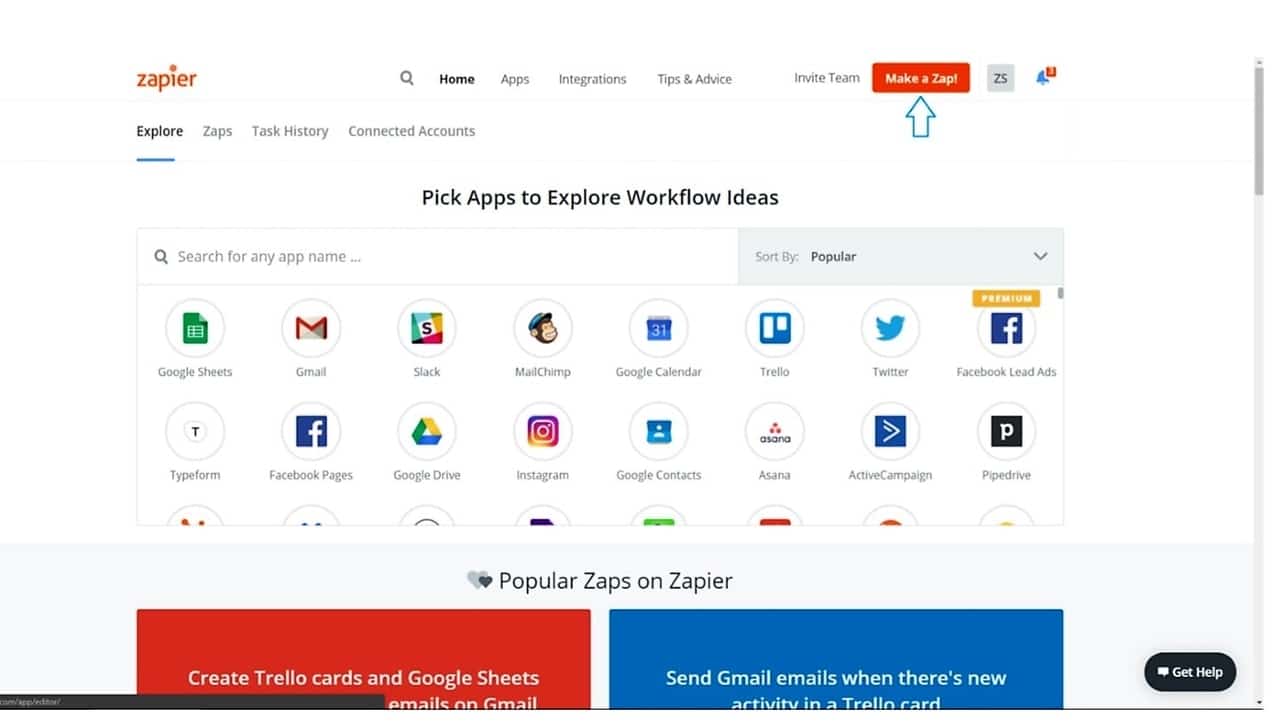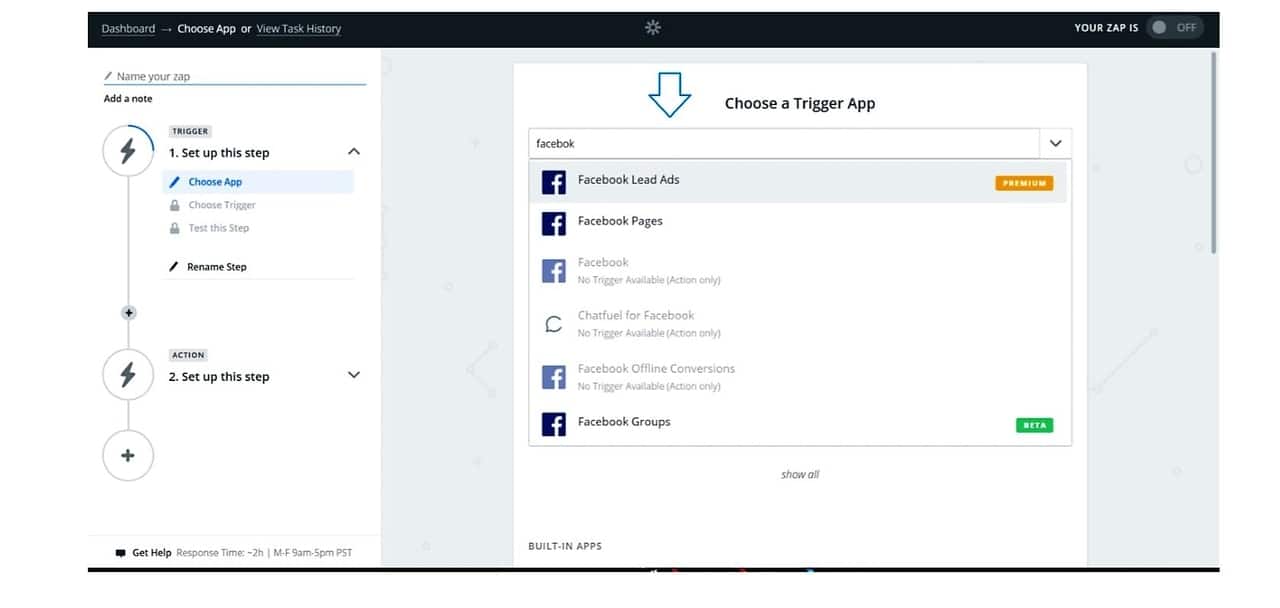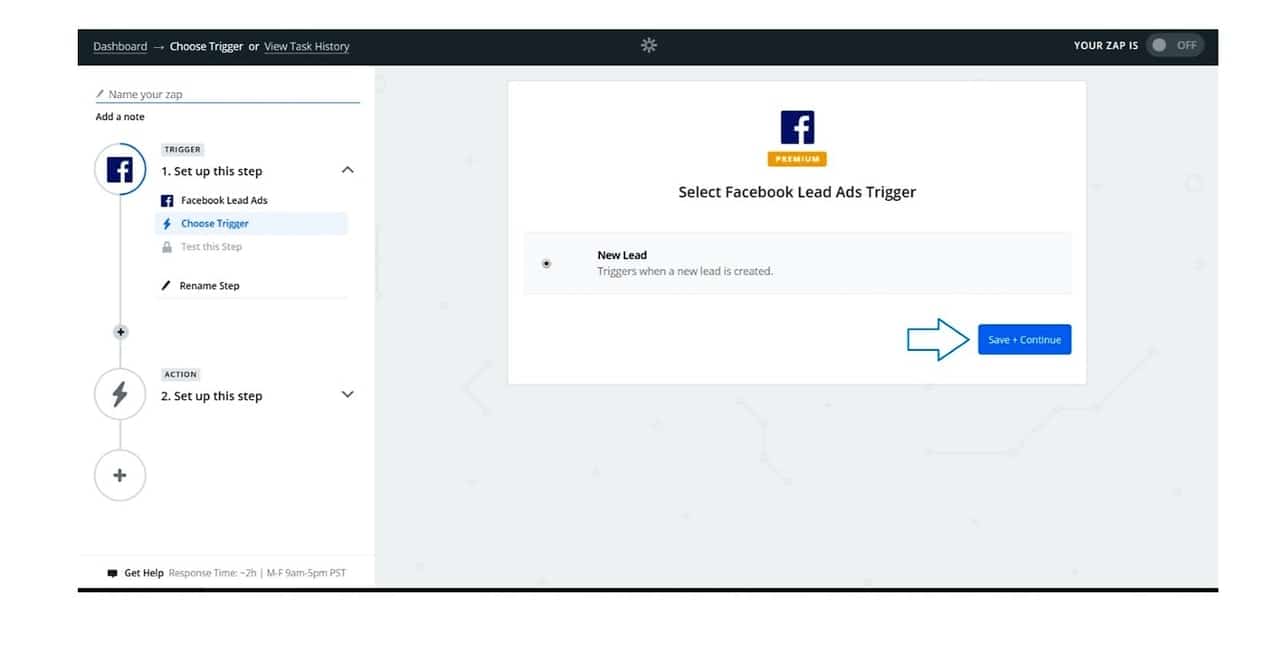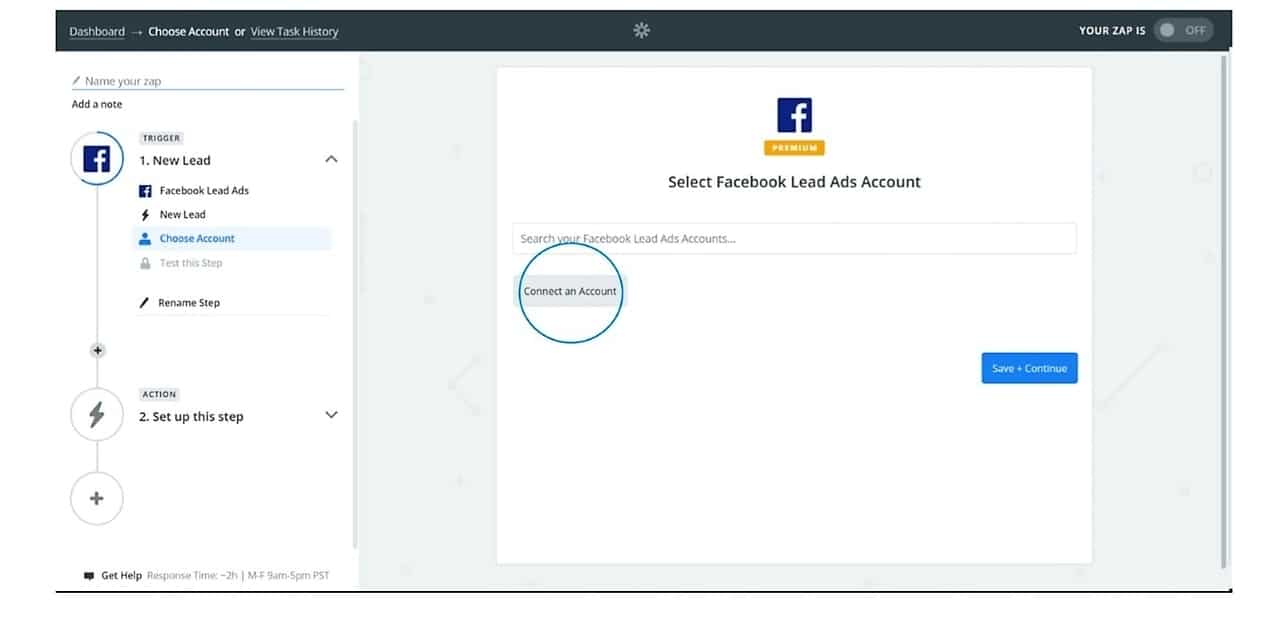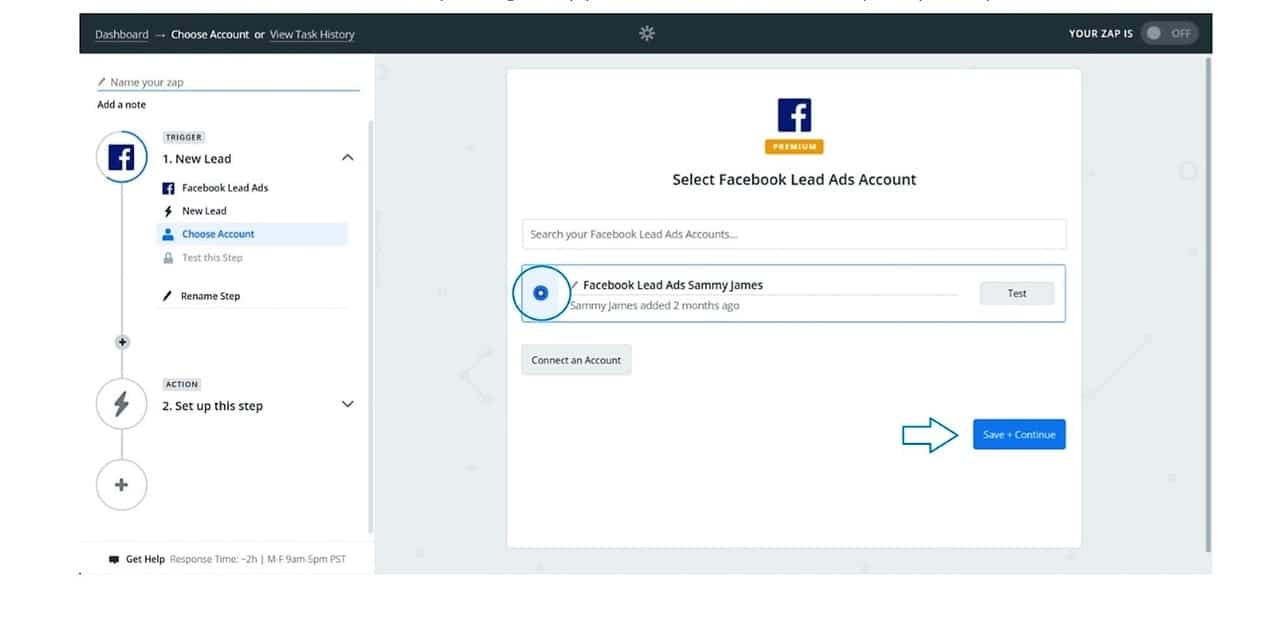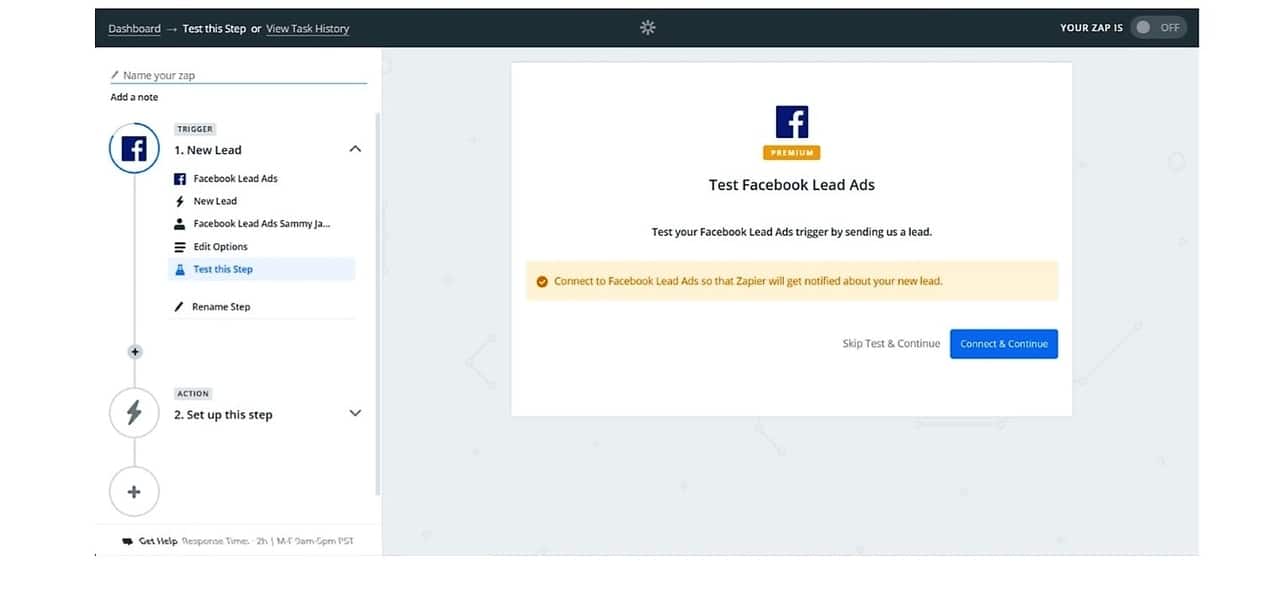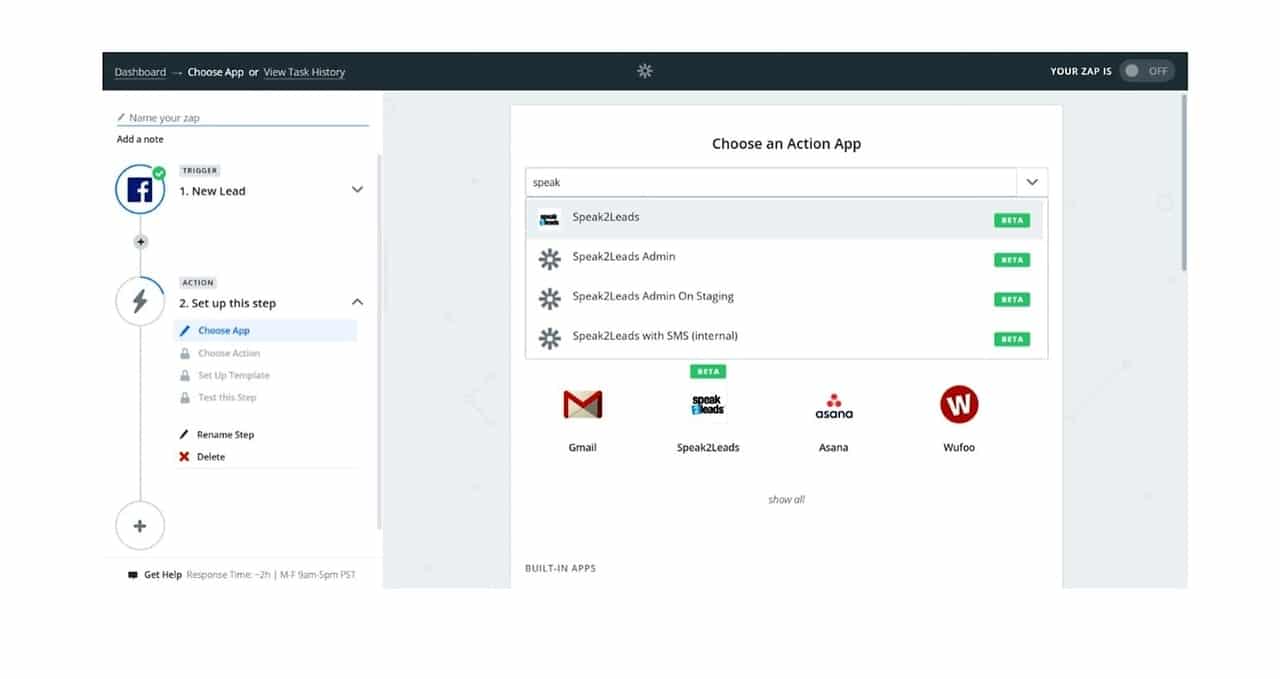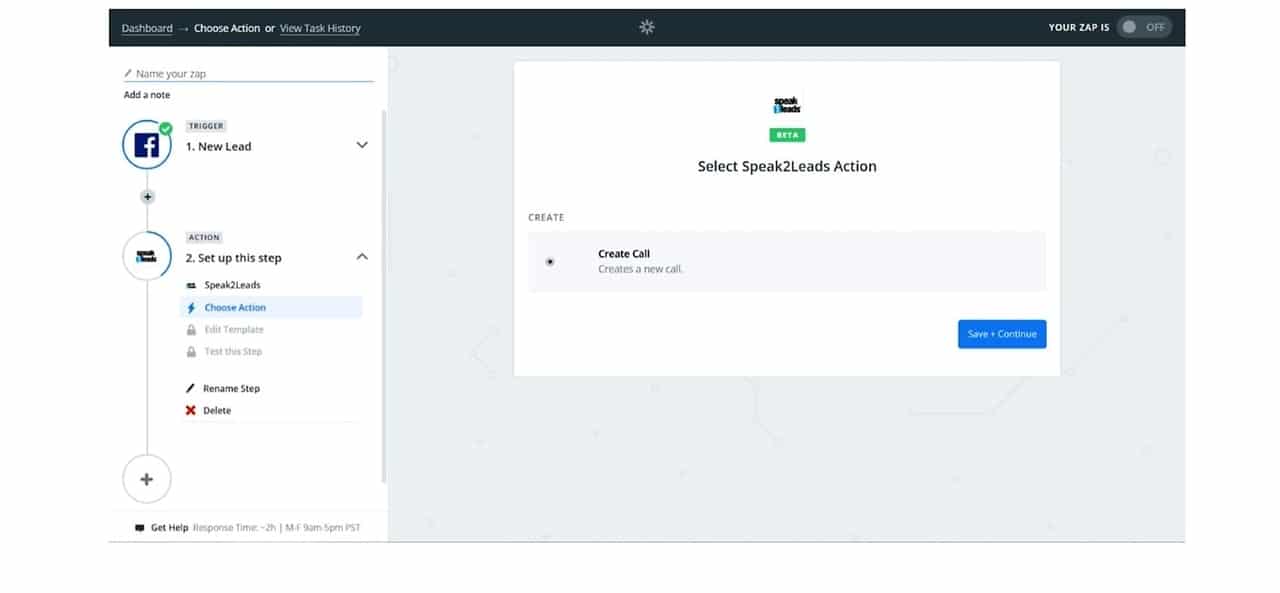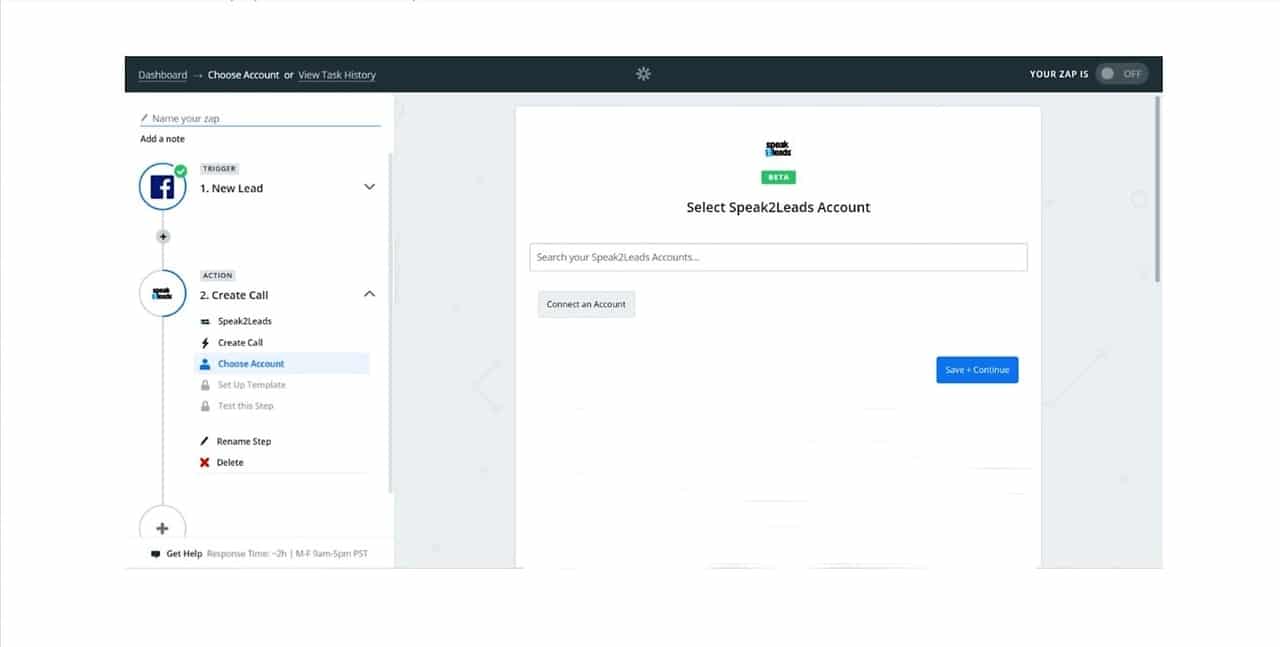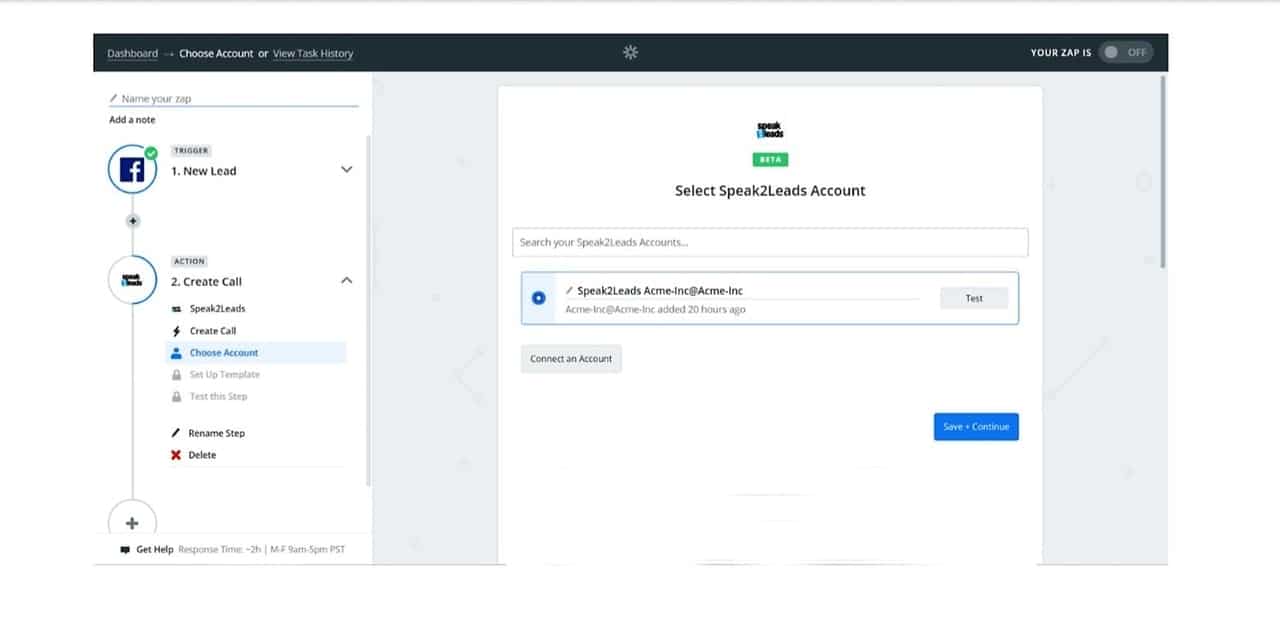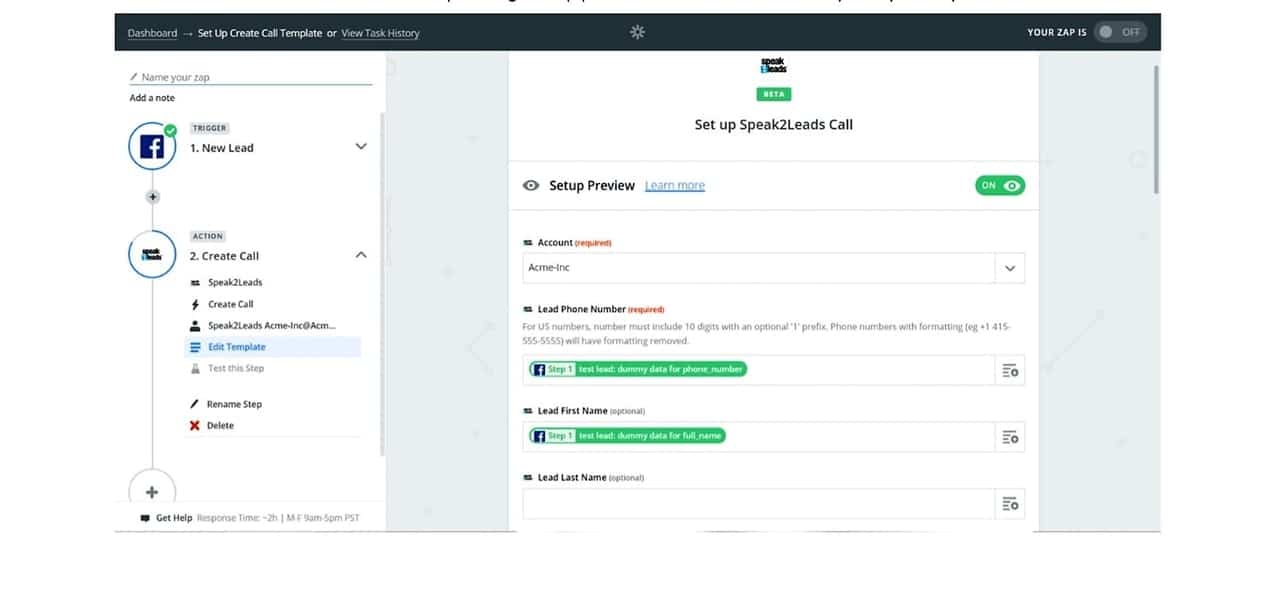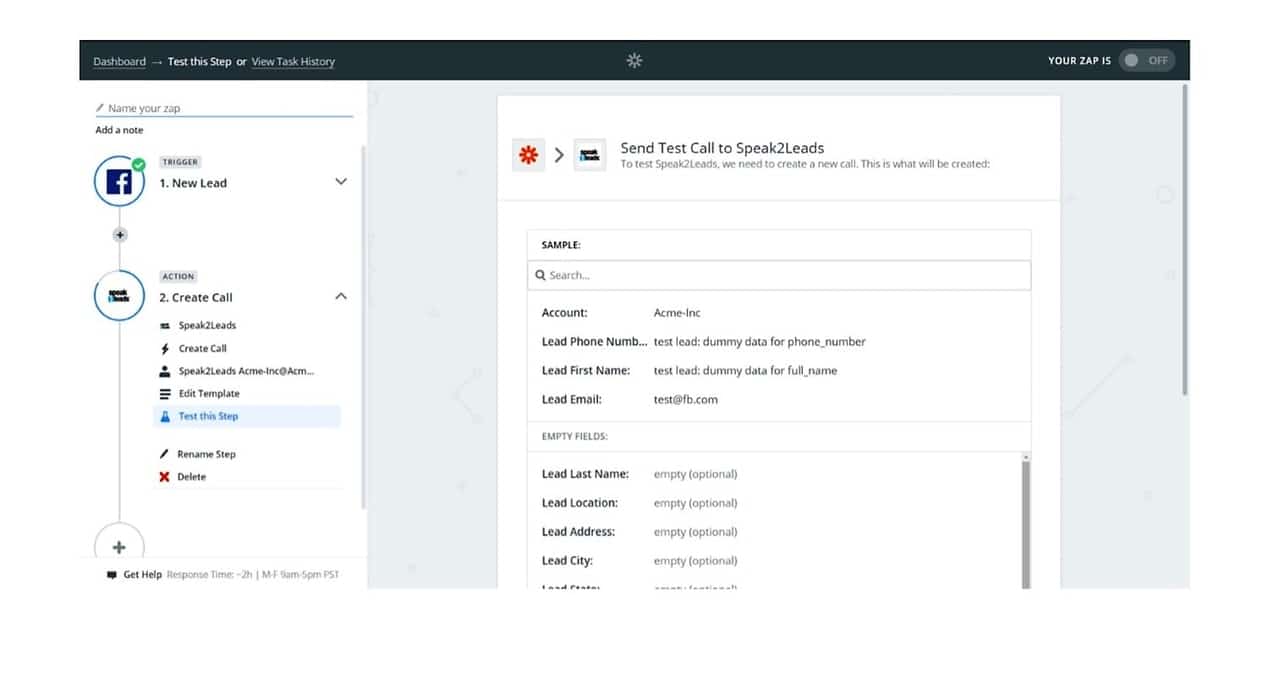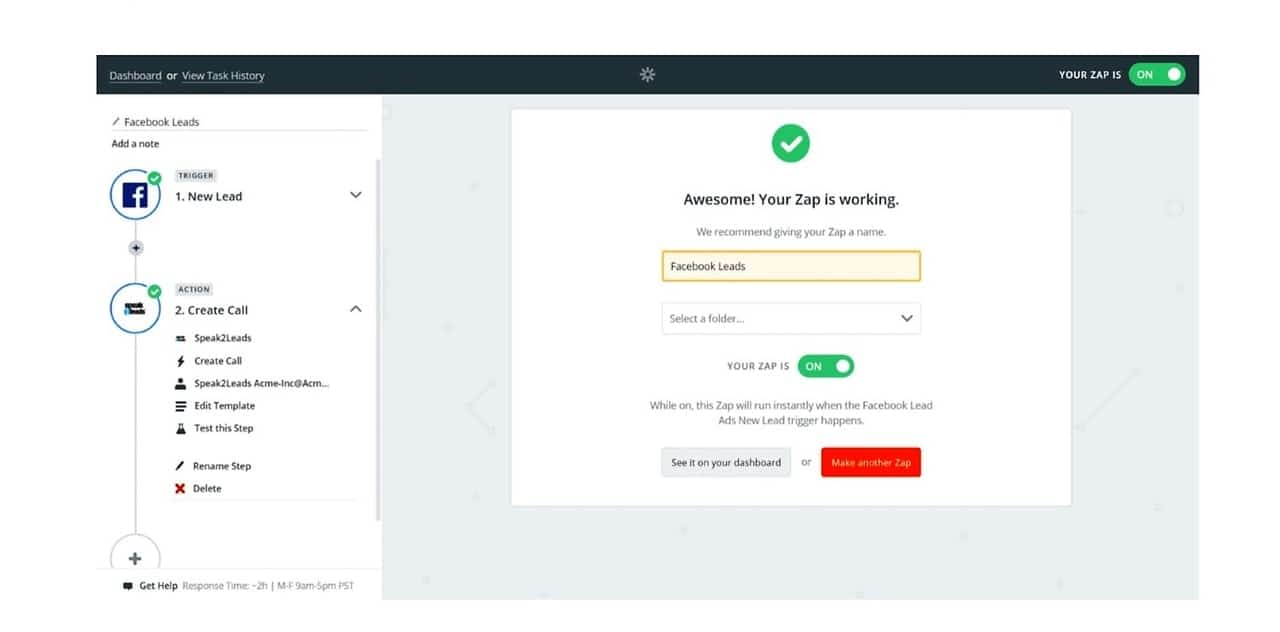If you want to create your own Zap, here’s an example of a Leverly Zap for Facebook that may help you get a feel for it: When a prospect submits a form via Facebook Lead Ads, it will create an instant phone call to your sales team. The first part (submitting a form) is the trigger. The second part (creating a phone call) is action.
Zap Instruction
Please follow the instructions below to trigger calls on your Facebook Lead Ads with Leverly using Zapier.
- Sign in to your Zapier Account And Click On ‘Make A Zap’
- Select your desired application you want to use as a Trigger from the drop-down menu. In this case, we’re using ‘Facebook Lead Ads’ as an example.
- Select the trigger and click ‘Save & Continue’ button.
- Connect the account for the application you want to set up as Trigger.
- Once connected, select the account and click ‘Save & Continue’ button.
- Select the page and form you want to activate Leverly calls for and click ‘Continue’ button.
- Click on ‘Connect & Continue’ to test and fetch data from the trigger application to make sure it’s posting. We recommend entering a test lead on the form.
- Once you have successfully setup the trigger application, click continue to select the Leverly application from the drop-down menu.
- Click On ‘Create Call’ and click continue .
- Connect your Leverly account to setup calls to your sales team. You will need your Leverly Username & API Key. Please contact the Customer Success team at hello@leverly.com if you can’t locate your API key on your Leverly Account page or you have any questions at this point.
- Select your Leverly Account from the options and click ‘Continue’.
- Map out the fields in the form below. Leverly requires a Name and Phone Number. You can also add additional lead data fields if you want us to announce more details like Lead Source, Lead Interest, etc.
- Once you have successfully mapped the fields, click on ‘Send Test To Leverly’ to ensure the setup is working correctly.
- Once you have successfully received a call from Leverly, Name your Zap, and don’t forget to turn your Zap on in order to go live.
If you have any questions about this or other Zaps you want to make please reach out to us and we will happily assist you. Send an email to hello@leverly.com. This will open a ticket and one of our Customer Success reps will get back to you shortly.
Thanks.